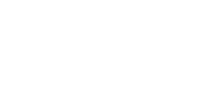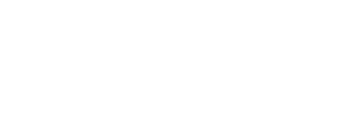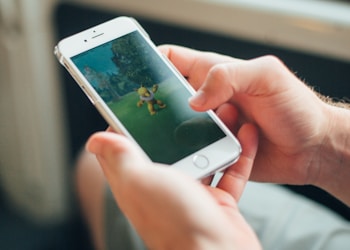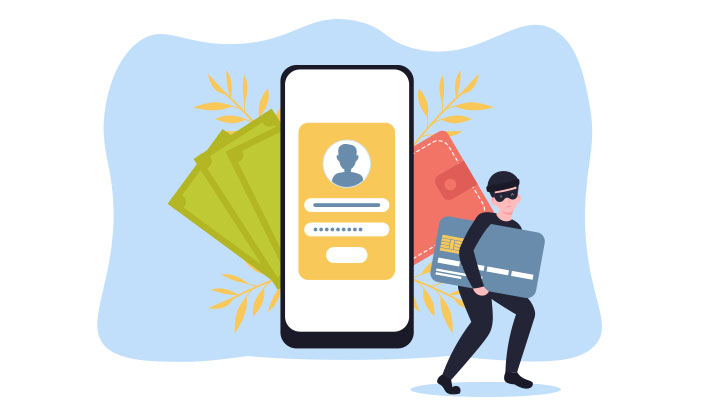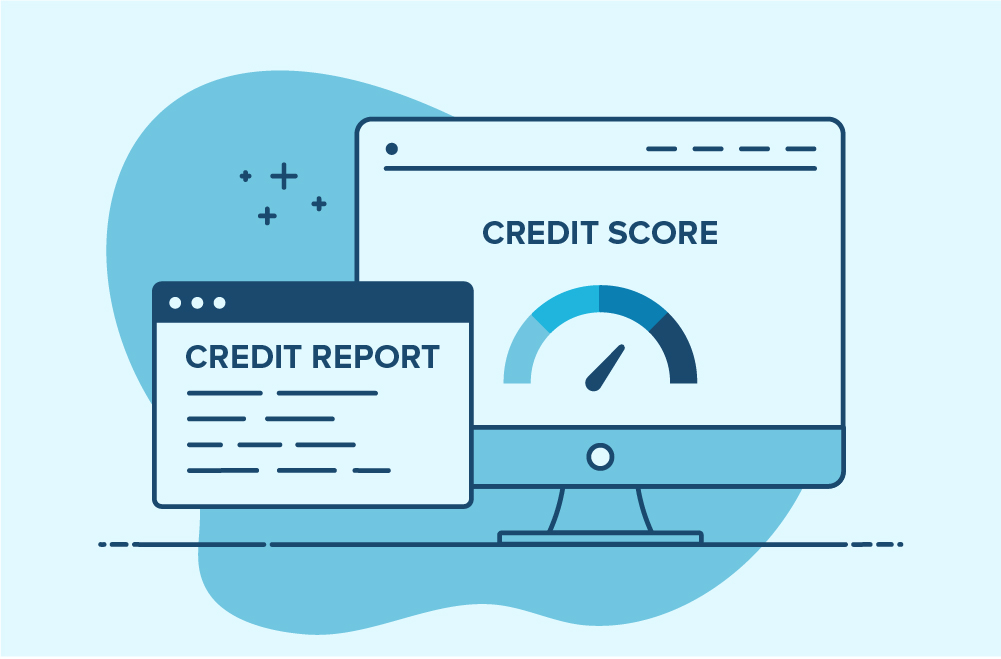Fortnite is available on devices with Windows and Mac operating systems. However, this game is not available for Linux-operated devices, such as Chromebook. As a Fortnite game lover, you have a query in your mind – how to play fortnite on school chrome. You can play this game with the installation of a few apps and execution of a few steps. Here are some easy methods for your help:
Install the Fortnite APK on your Chromebook
Step 1: Tap on the time option, which usually lies at the bottom right corner of your device screen.
Step 2: Click on the Settings option. This option has a gear like icon.
Step 3: Choose the option – Turn On. It lies next to Install Apps and Games from Google Play on Your Chromebook. You can get it in the section of Google Play Store in your settings.
Step 4: Update your Chrome operating system if you do not see this option. Your Chromebook is not compatible with Android apps if the option does not become available after updating your Chrome OS.
Step 5: Tap on More in the pop-up screen.
Step 6: Click on the option – I Agree. It will make Google Play available on the Chromebook. Move to download apps from the Google Play Store.
Step 7: Under Android Apps, click on App Settings. It will launch the app settings and options in a new window.
Step 8: Click on Security and change your device security settings.
Step 9: Turn on the option – Unknown Sources.
Step 10: Go to the Device administrating section and tap on the Unknown Sources option. After that, ensure it is set to Allow Installation of Apps from Unknown Sources.
Step 11: Launch the Google Play Store on the Chromebook.
Step 12: Download a file manager.
Step 13: Open your web browser.
Step 14: In the address bar of your web browser, type https://www.fortnite.com/mobile/android/new-device
Step 15: Enter into the developer mode to trick the internet about the use of an Android device.
Step 16: Press the keys of Ctrl, Shift, and J together to open developer tools.
Step 17: Now tap Ctrl, Shift, and M keys at a time to switch to view to mobile.
Step 18: Press the F5 key if the Fortnite page is not working well.
Step 19: Tap on the Download option by going down.
Step 20: Open the file manager you have downloaded and installed from the Google Play Store.
Step 21: Look for and choose the Fortnite APK file.
Step 22: Tap on the Install option. It will install the game on your Chromebook.
Use GeForce Now
Step 1: Launch a web browser on your Chromebook.
Step 2: In the address bar of the web browser, type https://www.nvidia.com/en-us/geforce-now/download/.
Step 3: Hit the Enter key.
Step 4: Find the option to get started with GeForce Now.
Step 5: Create an account on GeForce Now.
Step 6: Choose a plan – Free, The Priority, and The Ultimate.
Step 7: Open GeForce Now on your Chromebook. You may need to click on the Launch button.
Step 8: Look for Fortnite and click on the Play option as you find it.
Use the Xbox Cloud Gaming Service
Step 1: Get an Xbox game Pass subscription by paying $1 to $15 a month.
Step 2: On your Chromebook, get into the developer mode.
Step 3: Open the Google Play Store.
Step 4: Find the Xbox Game Pass app.
Step 5: Click on the best-matched result, and then, the Download or Download and Install option.
Step 6: Look for Fortnite as the installation process ends.
Step 7: Open the Fortnite game and start playing as it gets loaded.