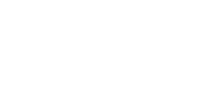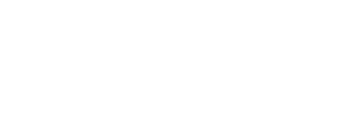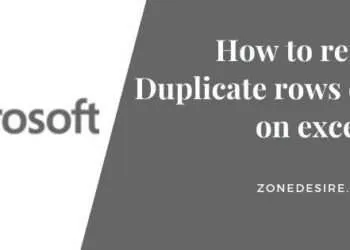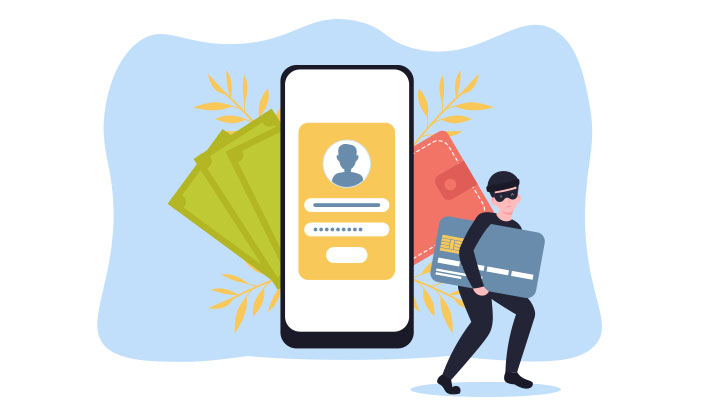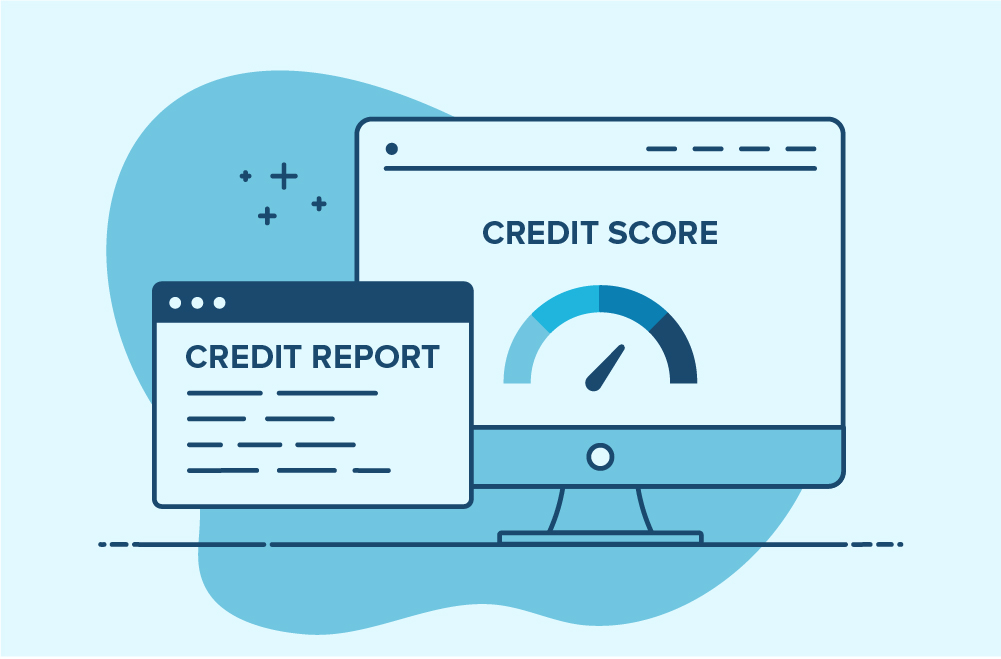In the industry, everyone uses Microsoft excel to manage their data. Most of us found ourselves in a situation where we have to scroll back and forth so that we can compare specific information available in different rows and columns with other data that feels a mile away. Thankfully Microsoft excel makes it easy for the users to freeze multiple rows and columns at one time so that they can lock different rows and columns at one place and move to the different locations in the spreadsheet. This will help the users to compare data easily and quickly. In this post, we will learn how to use the freeze rows and columns option available in Microsoft excel and the steps you can follow to do the same.
Steps to freeze Microsoft excel rows or columns
The following are the steps that you can recommend if you want to compare rows and columns in an excel sheet available on different locations in one spreadsheet.
Step 1: Turn on your computer and open the Microsoft excel workbook or worksheet on which you want to use the freeze column feature.
Step 2: In the worksheet locate the rows and columns that you want to freeze. Click on the particular row or column to highlight them. It is important to keep in mind that if you freeze row in excel it will show above everything. But if you freeze a column everything will shift to the left of that particular column.
Step 3: Once you highlighted the specific row of all columns click on the view option available in the menu of the excel sheet that is available on the top of the screen. From the explode menu options click on the freeze panes to open further options.
Step 4: Once you click on the freeze panes button a thin line will appear under the selected row. If you have selected the root then it will be directed to the top of all the rows but if you selected columns then it will be shifted to the left.
Step 5: Now you can navigate up and down in the same excel spreadsheet. All the cells above or to the left of the thin line will remain in the same place and the rest of the cells keep moving as per your commands.
Step 6: It is important to remember that if you freeze a row then it will show above and if you freeze a column then everything will go to the left of that particular column.
Step 7: Once you are done with the editing you want to do it’s time to unfreeze the freeze columns or rows. For the same click on the view option from the menu bar again
Step 8: Now select freeze panes and you will see unfreeze panes will appear on the screen. Click on the unfreeze panes option at the freeze rows or column will unfreeze automatically.
We hope that the above instructions help you to make your work with Microsoft excel easier and quicker. If you want to know more of these quick fixes then keep connected with us.