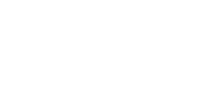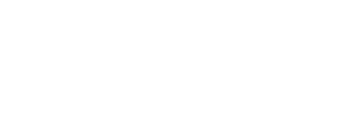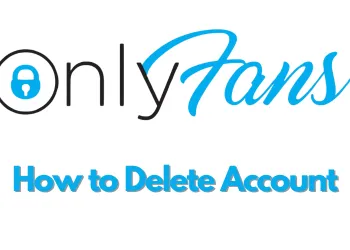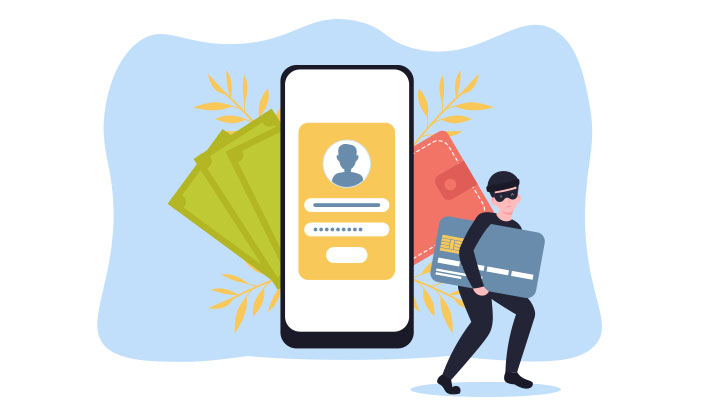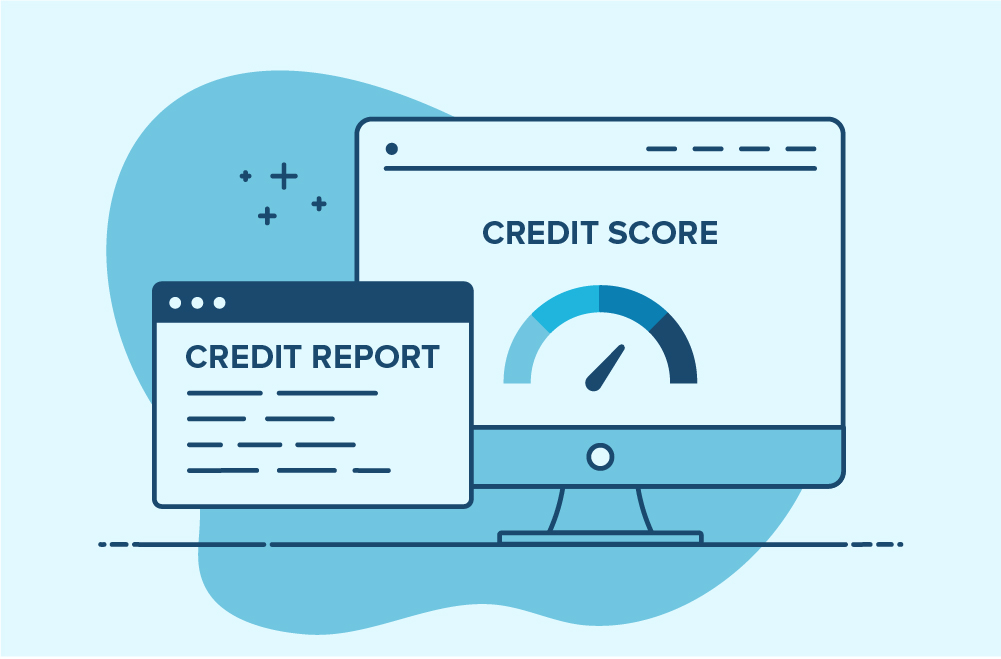iTunes help users to manage music, movies, audiobooks and more on their iPad. The users need to set up their icons account from their computer and then sing with their iPads so that they can enjoy and manage music. Along with that, you will also be able to see your contact data, email messages, appointments, photos, notes and more with the help of this application on your iPad. All you need to do is to proceed with the steps mentioned in this article so that you can setup iTunes on your iPad without any errors or issues. So let’s start.
Steps to activate iPad with iTunes
Seat with the following steps if you want to setup iTunes on your iPad device quickly and without any errors:
Step 1: First of all, turn on your iPad and if it is a brand new iPad, then set it up by following the instructions appearing on your screen.
Step 2: In all ios devices, iTunes comes pre-installed but if your iPad doesn’t have pre-installed iTunes then go to the app store. Here use the search bar and find iTunes application once you find the application click on the download or install button to get it on your iPad.
Step 3: Once your iTunes application complete installation locates the app in your device. Scroll over the installed applications to find the installed items app after locating the app on it to open it.
Step 4: Next on the landing screen of the iTunes application, you will see it will ask you to enter your apple id and password. Solar login with your apple id and password to proceed with the steps.
Step 5: After login, you will find that you are able to listen to music online or with the help of internet only. But you can also listen to offline songs if you keep following this process.
Step 6: Now get your MacBook and open iTunes software. If you have not installed iTunes software on your mac, then you can use your browser for the same.
Step 7: Once you open iTunes software, you need to log in with the same apple id and password that you have used on your iPad. Then click on the list of linked devices available on the left side of the screen. From here, choose your iPad and proceed.
Step 8: After selecting the device, click on the sync music option. Select the entire music library and click on the continue button.
Now all the music or songs available on your MacBook will automatically start displaying on your iPad to play. You will be able to listen to all these songs offline as well as you can listen to online music available on the iTunes application.