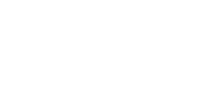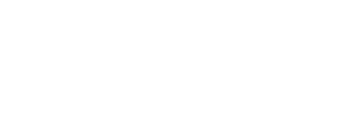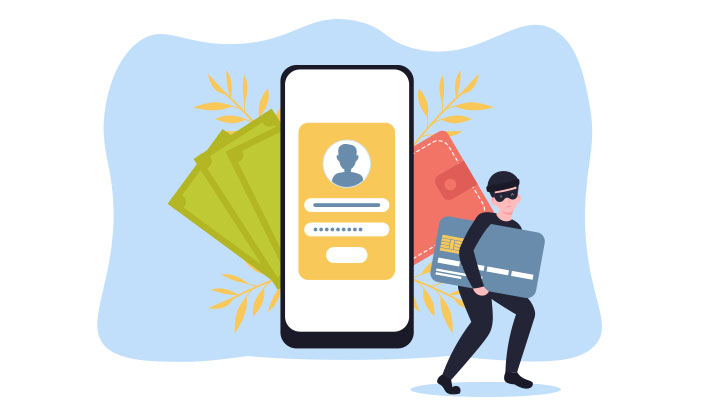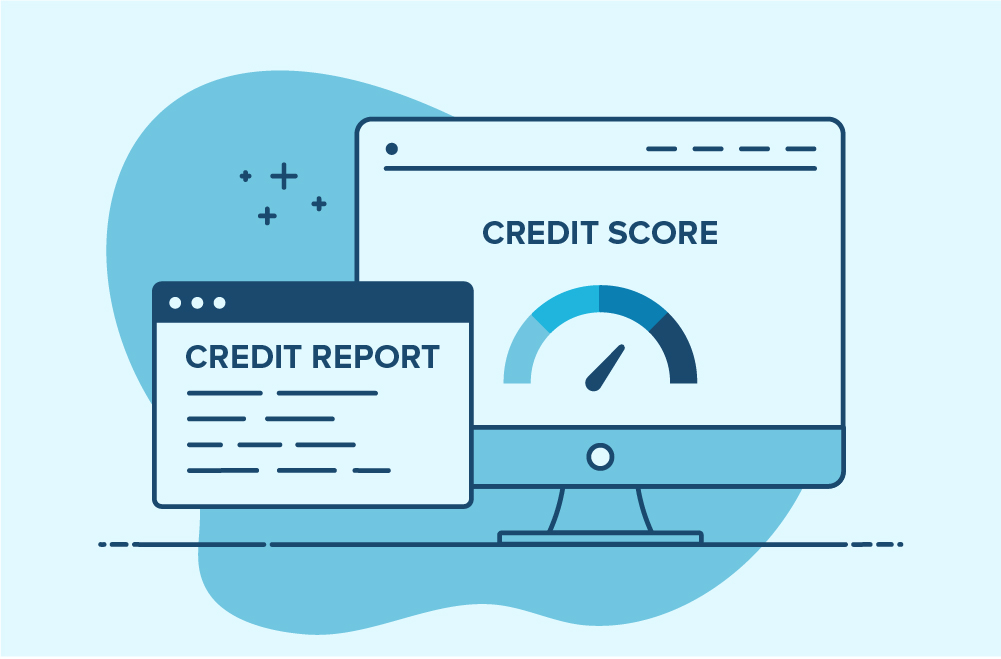Getting a new MacBook means getting a reliable computer. However, some people may find that it is a bit difficult to get used to their new device, especially if they were lifetime Windows users before.
On the other hand, once the macOS UI becomes familiar, the odds of returning to Windows become relatively low. It also helps when a person seeks to familiarize themselves with a new computer actively.
If you wish to get the most out of a MacBook without waiting for things to take a natural course, the tips below should come in quite handy.
Maintain the MacBook in Good Condition
Let’s start with something that many people seem to neglect. MacBooks are quite reliable, and the odds of encountering various performance issues are relatively low. Therefore, it is common not to bother maintaining the laptop in good condition. However, this behavior usually backfires and snowballs to a point where using the MacBook becomes quite difficult.
The first thing you want to keep an eye on is the dust inside. Do not let too much filth accumulate. Instead, get in the habit of cleaning it regularly.
Drive storage is another issue. Since Macs have lackluster drive space, you may run out of free storage sooner than expected. It is necessary to keep tabs on temporary storage.
For example, the article about log files suggests that getting a cleanup utility tool like CleanMyMac X is a good investment as it removes unwanted system junk for you.
Other than deleting Mac files, you could also transfer some data to an external HDD or iCloud.
Limiting background processes is also worth a shout. Keep tabs on Activity Monitor to find out which apps are consuming the most resources. Quit apps you do not need to use at the time.
Create a Mini Ecosystem With Other Apple Devices You Own
One of the perks of owning a MacBook is the fact that you can create a mini ecosystem between the computer and other Apple devices you might have.
For example, the macOS Catalina version introduced the Sidecar feature that lets you connect an iPad to the MacBook and take advantage of the second display.
Transferring files between your Mac and iPhone is also a breeze, thanks to iCloud. You do not have to bother with third-party software or cables when there is cloud storage available.
Lastly, there are compatible accessories you can use on iPhones, iPads, and MacBooks. For example, AirPods.
Create Data Backups
The odds of something going wrong with the MacBook’s hardware are relatively low, but it is still recommended to back up the data regularly. You can combine Time Machine and an external hard drive to create a MacBook file copy.
The first backup might take a while to finish, but future backups will not since Time Machine backs up new and modified files.
Of course, you could take a different route and use iCloud instead. There is no need to invest in an external hard drive, and keeping files in a digital location may be more convenient. However, keep in mind that the default iCloud plan might not be enough to store your data. If five gigabytes of storage will not cut it, you will have to upgrade your plan and pay a monthly fee for extra storage.
Check the Official Mac App Store Regularly
The official Mac App Store is one of the best things about owning a MacBook. You do not have to bother looking for third-party software developers when there are so many great tools on the official store.
Entertainment, education, finances, sports, and lifestyle are just a few App Store categories you should check out regularly to discover new applications. Some apps are free; some require a monthly or a one-time fee.
Also, remember to update your applications. Just like macOS, running the latest version of an app comes with benefits like security and optimal performance.
Try Memorizing Relevant Keyboard Shortcut
Keyboard shortcuts are worth memorizing, especially if you want to be more efficient with your MacBook. The entire list of available shortcuts can be found on the official Apple support website.
It is also worth pointing out that some applications come with their own shortcuts, but you can find those in the app instructions in case you need them.
Customize the Dock
Customizing the Dock might not seem like that big of a deal, but you can still make some changes to your liking. For example, if you find the default list of app shortcuts on the Dock too cluttered, you can remove apps you do not wish to keep there.
Switching the Dock location is another possible modification. If you prefer, move the Dock to the right or the left side of the MacBook’s screen.