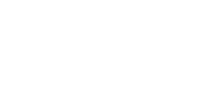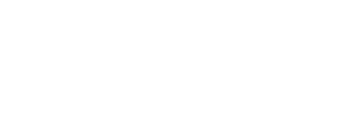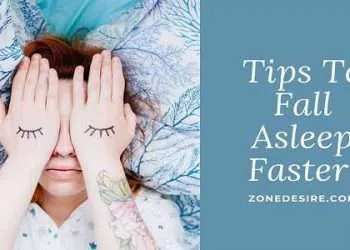There’s no denying the fact that Word and PDF are two of the most well-known document formats that people use for work, study, and even personal reasons. It is difficult to think of our academic and professional lives without Word and PDF along with other document and file formats, as our work and study have been tied to them. But there are instances when one document format is more needed than the other, and this situation applies to both Word and PDF.
This is the reason why Word documents get converted into PDF files. PDF files contain certain properties that make it more appropriate to be used for certain scenarios in comparison to Word documents. Hence, many methods have been developed to convert Word documents into PDF files, each with its advantages. This article will explain in detail the three methods people commonly use to convert Word documents to PDF files.
Method One: Online Word-to-PDF Converters
When converting Word to PDF or any two files from one format to another, most people do not always think of using a website first. But if it is possible to download music, movies, or even games on a website, then there are also websites that you can use to convert files from one format such as Word to another, like PDF.
Several websites that convert Word documents to PDF or even vice versa exist on the Internet, and even Adobe has a web page where this process could be done within the website itself. One example of a website that could convert Word documents to PDF files is PDFBear. And surprisingly enough, it is easy to use websites like PDFBear to convert PDF files, with the steps on how to use PDFBear to convert Word documents to PDF files provided below:
- Upload the Word document that you wish to be converted by either dragging and dropping the file or clicking the “Select Files” button.
- After the document has been uploaded, wait for the website to scan the document
- The website will then initiate the conversion process after the document has been scanned. This process normally takes a few minutes to finish.
- When the conversion process has been done, the website will then allow you to download the converted result on your computer or mobile device almost instantly.
There are many advantages of using a website like PDFBear to convert Word documents to PDF files. For one, websites could be used on any mobile device or computer and on any web browser to perform this process. You also don’t have to sign in to any account or even download any software to use to convert Word documents to PDF.
Method Two: Google Docs
Google Docs is quickly becoming one of the most popular word processing software since it was launched by Google in 2006, being used by both students and employees alike for their studies and work. One of the advantages of using Google Docs is that since it is linked to Google’s cloud storage software, Google Drive, the files made using Google Docs could be saved on Google Drive could be accessed on any mobile device or computer as long as there is an internet connection. This advantage also makes it possible to convert Word documents to PDF files using Google Docs, which could be done by following these steps below on the Google Docs website:
- Upload the Word document that you want to be converted to Google Drive.
- After uploading the document, open the Word document using Google Docs.
- Hover the mouse to the File tab and then click “Download As.”
- Soon, a drop-down list of file formats will then pop up. Click on “PDF Document.”
- After that, a copy of the document but in PDF format will be then downloaded to your computer.
An alternative method you can also try is to upload the Word document to Google Drive, then convert it into a Docs file on Google Docs, and finally download it to a PDF file. This method works well on the Google Drive and Google Docs app on Android devices but you can also use this technique on Google Docs or even on the Google Drive website.
Method Three: Microsoft Word
Finally, who would forget about Microsoft Word? Even though Google Docs’s popularity has been increasing recently, Microsoft Word is still one of the most trusted and widely used word processing software in the market. While it is widely used on Windows computers, it could also be installed and used on Android smartphones and tablets. Furthermore, it is also possible to convert Word documents to PDF files using Microsoft Word.
There are varying ways on how to convert Word documents to PDF files using Microsoft Word, especially if you are using a Windows computer for this process. Nonetheless, there are steps that you can follow to convert your Word documents to PDF files, regardless of the version of the Microsoft Word that you are using:
- Open the Word Document that you want to be converted on Microsoft Word.
- Click the File tab and once it opened, find the “Save As” option
- On the “Save As” screen of Microsoft Word, choose the location where you want to save the Document (e.g. Local Drive, a folder, desktop). Alternatively, a new pop-up window would also appear showing the various locations where the Document could be saved.
- Whichever screen pops up, a drop-down menu will also be found on the bottom of the “Save As” screen or pop-up window. Click the drop-down box and select PDF (.pdf).
- Rename the file and then click the Save button to save these changes.
Final Thoughts
Because these two document formats are so important, methods on how to Word documents to PDF files have been devised for the convenience of the people who will use them. As a file format, Word is great for creating and editing documents but PDF is great for sharing files and printing documents, which is why converting Word to PDF. There are many ways to convert Word documents to PDF files, each with its advantages. But if you are convinced that using a website is the best way to go but you don’t know which of the many online Word-to-PDF converters you should visit, you should consider trying PDFBear. PDFBear is a website where you can convert Word documents to PDF files effortlessly and conveniently but also safely and quickly.
Check Also – How to create a pdf file