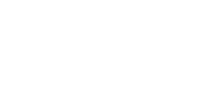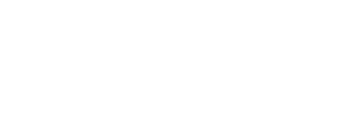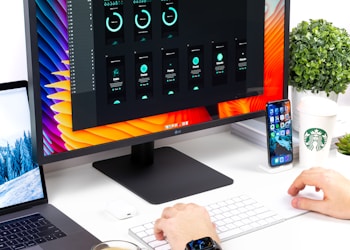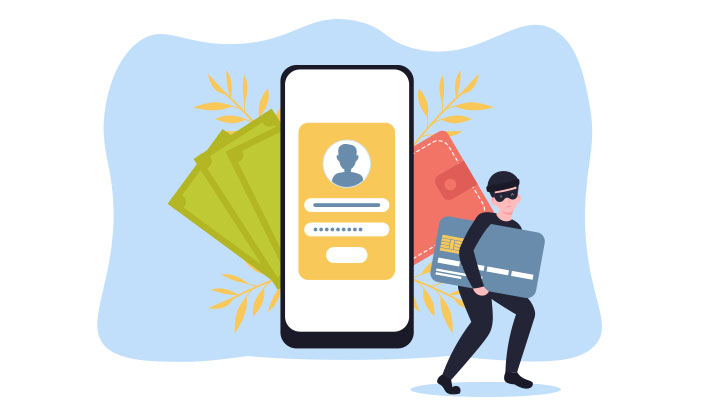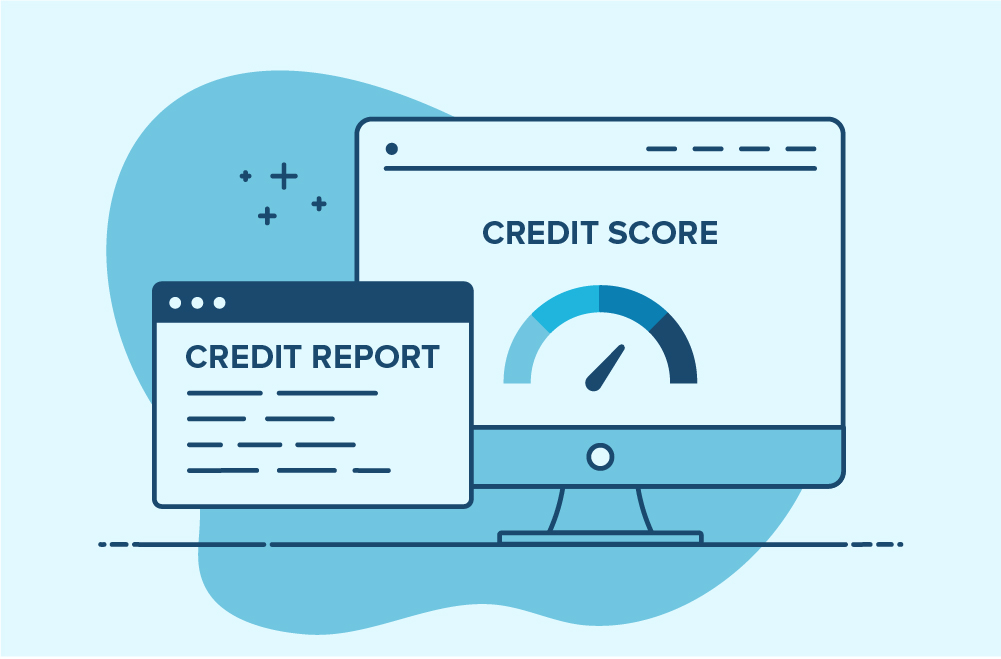The error opening file for writing is an issue that occurs during the installation of a third-party software program, such as VLC, BSPlayer, Steam, CCleaner, and Wireshark. It can affect the application and stop the application from being installed. And the respective error message appears on the screen. Incompatible installer files, missing administrator privileges, and missing user permissions are the reasons behind this error on a Windows PC. You need to fix the issue as you face it. Here are some easy methods to fix error opening file for writing on Windows:
Give Administrator Permissions
Step 1: Click the Windows key and the E key together. It will open the File Explorer.
Step 2: Go to the installer file’s folder location.
Step 3: Choose the Run As Administrator option after right-clicking on it.
Step 4: Tap on the Yes option as the User Account Control window opens.
Step 5: Check whether the installation of the files moves ahead.
Switch to the In-Built Admin Account
Step 1: Type cmd in the search bar and hit the Ctrl + Shift + Enter keys together.
Step 2: Click on the Yes option as you see the User Account Control screen.
Step 3: Type the command – Net user administrator /active:yes – and hit the Enter button.
 Step 4: Type Exit or click on the X on the top right corner of the Command Prompt window to close it.
Step 4: Type Exit or click on the X on the top right corner of the Command Prompt window to close it.
Step 5: Click on the User icon after tapping the Start button and the Settings app.
Step 6: Now, tap on the Administrator Account.
Step 7: Run the installer file and check whether it installs well.
Temporarily Disable UAC
Step 1: Type UAC in the search bar and hit the Enter key.
Step 2: Choose the Never Notify option by dragging the slider, which lies at the bottom.
Step 3: Now, tap on the OK option.
Step 4: Tap on the Yes option as the User Account Control screen pop ups.
Step 5: Run the installer file to check whether the issue has gone.
 Install on the Other Drive
Install on the Other Drive
Step 1: Launch the File Explorer and go to the app installer location.
Step 2: Click on it to open the app.
Step 3: Follow the on-screen instructions and move ahead.
Step 4: Tap on the Browse option on the page of Select Installation Location.
Step 5: Tap on the OK option after choosing another drive. Continue with the installation.
Disable Antivirus Software for a While
Step 1: Type Virus & Threat Protection in the search bar.
Step 2: Choose the best match search result and click on it to open it.
Step 3: Go down and choose Virus & Threat Protection Settings.
Step 4: Tap on the option – Manage Settings.
Step 5: Drag the toggle against the Real-Time Protection option to disable it.
Step 6: Tap on the Yes option as the User Account Control screen appears.
Run the Third-Party Program in Compatibility Mode
Step 1: Launch the File Explorer. Right-click on the installer file of the 3rd-party app.
Step 2: Choose the option -Properties.
Step 3: Check the box against the option – Run This Program in Compatibility mode – after switching to the Compatibility tab.
Step 4: Click OK followed by clicking the Apply option.
Step 5: Run the app installer file.
Step 6: Reopen the Properties of the app installer file if the issue is not resolved.
Step 7: Tap on the Run Compatibility Troubleshooter option.
Step 8: Now, hit the option – Try Recommended Settings.
Step 9: Press the Test the Program option. Check whether the issue has gone.
Step 10: Come out of the Program Compatibility Troubleshooter window by clicking on the X at the top right corner.
Clear System Cache
Step 1: Type cleanmgr in the search bar and hit the Enter key. It will open the Disk Cleanup app.
Step 2: Check the box against each listed item to delete everything.
Step 3: Tap on the OK option.
Step 4: Hit the option – Delete Files.
Change User Permissions
Step 1: Open the Properties of the app installer file.
Step 2: Tap on the Edit option after switching to the Security option.
Step 3: Tap on the Add option and enter Everyone in the text box. After that, tap on the OK option.
Step 4: Check the box against the Full Control option.
Step 5: Tap OK followed by the click on Apply.
Step 6: Close the window of the installer file’s Properties.
Step 7: Run the installer file to check whether it has resolved the issue.
Disable Controlled Folder Access
Step 1: Type Controlled Folder Access in the search bar and click on the Enter key.
Step 2: Drag the toggle towards the left to disable it. The toggle is just below the Controlled Folder Access option.
Step 3: Exit from the Windows Security app.