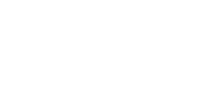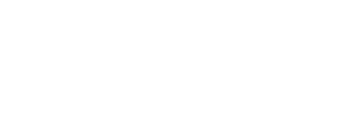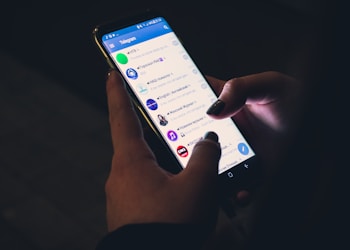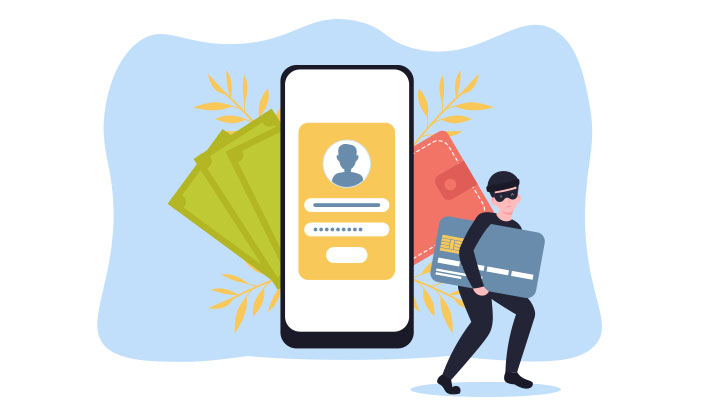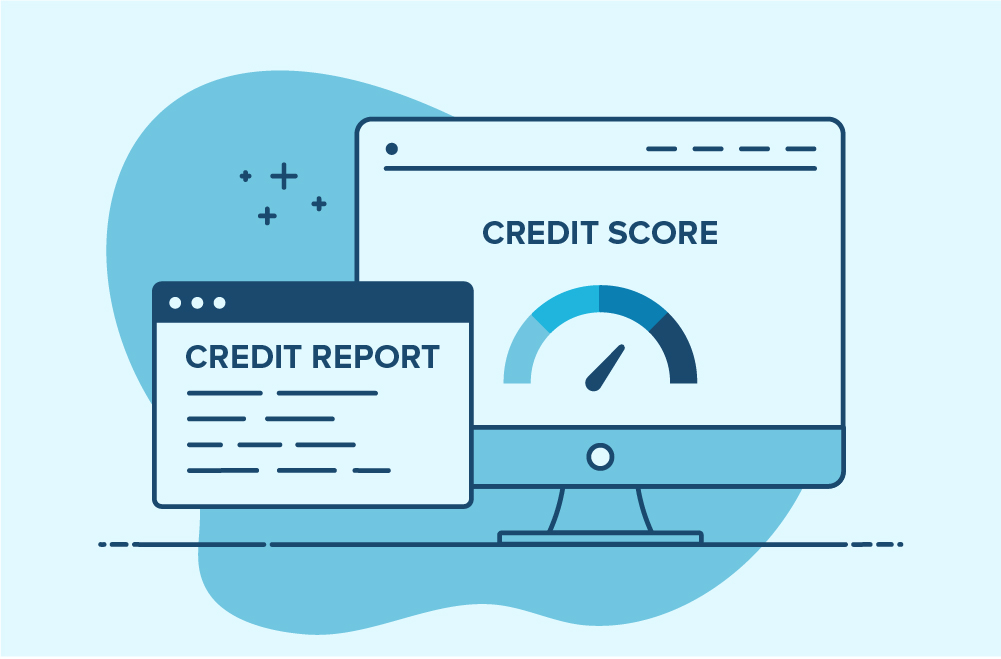In this article, we’re going to show you “how to clear the cache on Android”, so the cache basically is data stored on your phone that holds a bunch of different files scripts and images that your phone can use instead of re-downloading things from a web site.
- Basically, if you visit a website. Very often, especially, it will download all those images and store them on your phone so it doesn’t have to redownload them. So you get a minor boost to the speed when you look at a website, and you won’t have to use as much of your phone plans data when you go to that same website or social media outlet.
- So if your phone is running low on storage, you probably want to clear the cache, especially because a lot of these files and websites you go to, they become obsolete after a while, so if you go to sins down here,
- We are going to scroll down to storage, tap that and right there the second to last you see cache data, you can tap that you don’t have to wait for it to finish calculating, and you clear it, and then it’ll go ahead and clear that it’s almost a whole gigabyte and I’ve already cleared the cache recently anyway, so the other way to do it. Few tap apps here can see all your different apps.
- And we’ll go to the Application Manager at the top, and we have a bunch of different options. If I scroll down to Chrome and tap that we can specifically clear the cache for a specific app.
- We’ll just hit storage, right there. And here, we can clear the cache for the specific Chrome app. However, as you see the button is grayed out because we already cleaned it for all of the apps on my phone. That’s a quick and easy way to clear the cache, free up some of the data on your phone so you can use it for other things. It’s especially good to clear the cache recently because a lot of that data becomes obsolete.