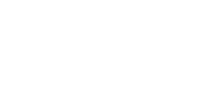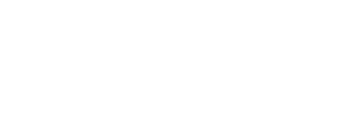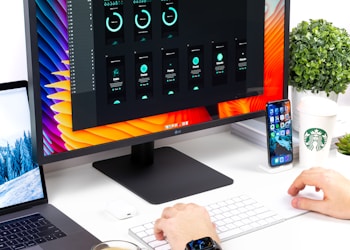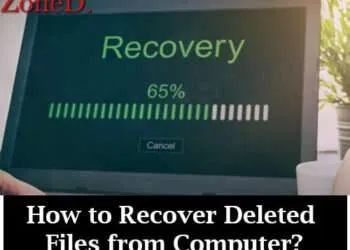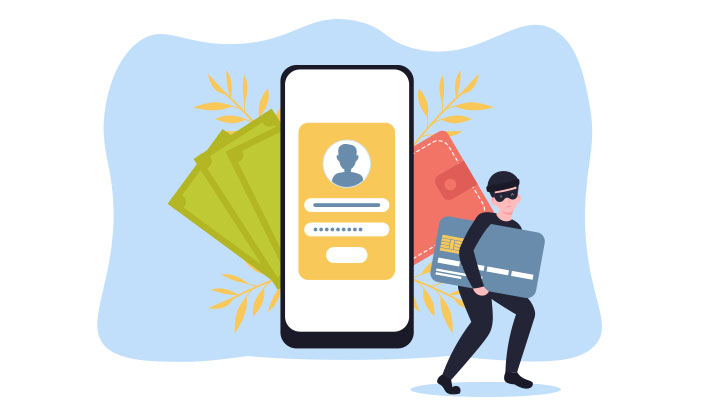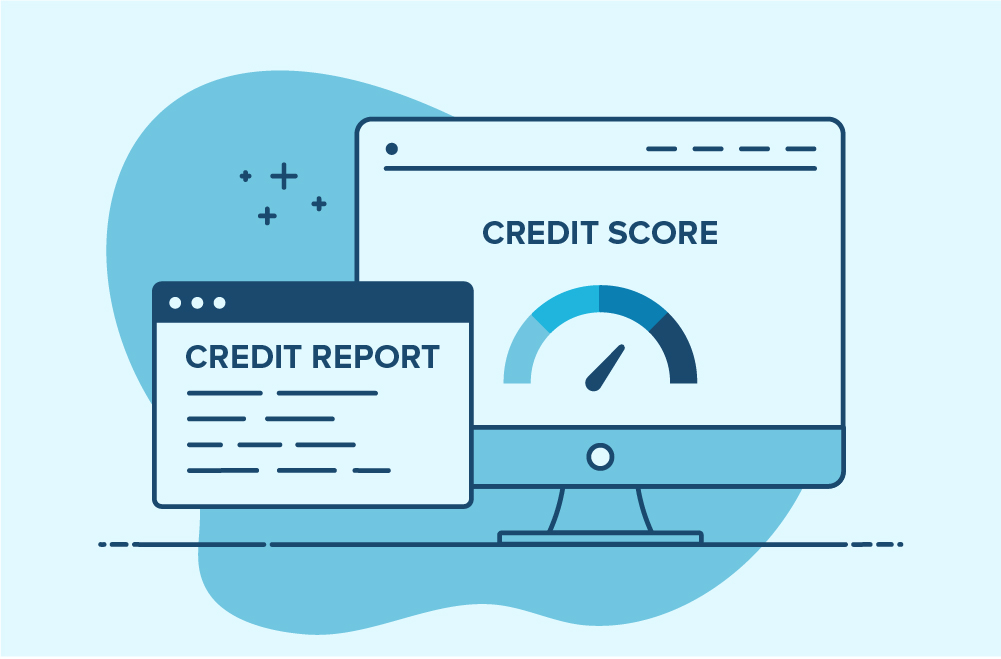With everything going digital and working from the comfort of one’s home no longer being a distant dream, there is a fair set of challenges. The primary one is: how do you increase your productivity when you have a single monitor at your disposal? By increasing the number of screens, you can not only double your productivity, but you can also reduce the time wasted on scrolling between separate windows on a single screen. Not to mention, dual-screen setups are becoming a necessity for gamers and streamers as they have to manage gaming and chatting at the same time!
Alright, you have two monitor screens, but only a single VGA port in your decade-old system. How are you supposed to hook up the screens to the system with just a single VGA port?
Dual-Screen setup on a laptop.
Owing to the requirement of having all the components of a system inside a tiny space within a laptop, the GPU is soldered onto the motherboard to ensure that the CPU and GPU have enough space for a decent cooling setup. The downside is that you can’t replace the laptop’s GPU with one possessing at least two VGA or its new and improved brethren – the HDMI and the DisplayPort connections. So, your best option is to buy a VGA cable splitter. The downside is that the image quality will be reduced. Check out how to use HDMI cables properly.
If you don’t mind the diminished image quality, you can connect two screens to a single VGA port by:
- First, power down your laptop and make sure that it’s unplugged from all sources of electricity.
- Next, disconnect the VGA cable from your laptop.
- Connect the VGA cable with the VGA splitter (the female ports go into the splitter while the male end goes into your monitor).
- Insert the VGA splitter’s port into your laptop.
Configuring the dual-screen setup on the software end.
Once the physical connection is done, you’ll need to follow up with setting the resolution and placement of screens on the Control Panel. To do so,
- Open Settings by tapping the Windows button and clicking on the Settings icon on the left pane.
- Click on System.
- On the Display page, you can see all the settings that you can tweak to get the most out of your monitors.
You can use the aforementioned settings to change the resolution, orientation and choose which monitor will act as your primary one.
Explore more options with a desktop PC.
If you have a PC, you can also opt for a VGA cable and go through the same steps like the ones mentioned above to connect two displays to one VGA port. However, if you don’t mind shelling out some cash, you could go for a GPU upgrade. Since all PCs (barring ones with APUs, CPUs which support video output by having integrated graphics) use GPU as the source of the output signal, you try replacing the GPU and getting a new one to suit your needs.