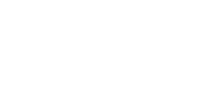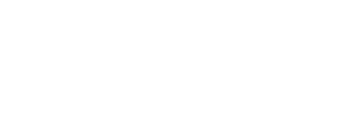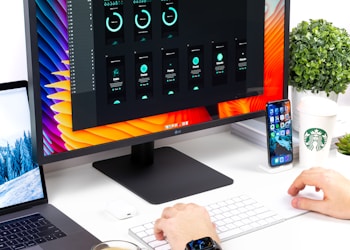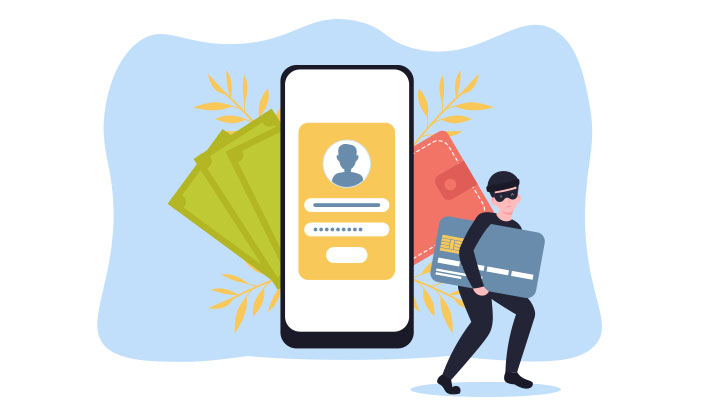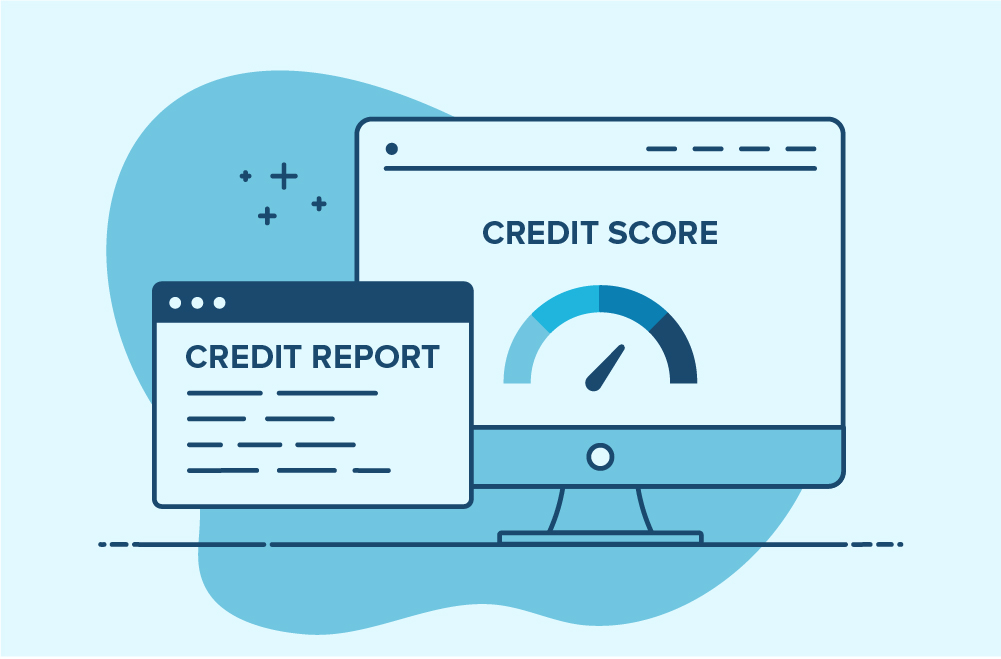In this article, you will learn how to schedule a Windows Defender scan on Windows 10 to run on a regular basis. So it should be a pretty straightforward process. And without further ado let’s go ahead and jump right into it.
- So we’re going to start by opening up the start menu.
- Type in Task Scheduler.
- Enter the back with Task Scheduler here, go ahead and just left alone then
- On the right side, you want to select create a basic task.
- You can name this whatever you want. We are just going to call it Windows Defender weekly scan on you can call it daily, monthly whatever you want, and then select Next, you can add a description too if you want to do so. Just for my example, we are going to select the weekly, and then we are going to select next. And then we’re going to start it today and then recur every one week and then you can select the day of the week you want to run it on. Then decide next. It’s going to ask what action, do you want to perform. So I start a program that should be the default. Select next again.
- Now for the program, a script. Program/Script: %ProgramFiles%\Windows Defender\MpCmdRun.exe
- And then we’re going to paste it in should appear as it does on my screen here. And then for ad arguments. We’re going to have a couple of different options so do you want to run on the full scan that’s going to be the first option so it’s going to be -Scan -ScanType 2 (for malware scan) -Scan -ScanType 1 (for the quick scan) then to a quick scan it’s just the same thing set that type of one.
- And then once you’re done with that you want to go Select Next again.
- Select Yes, The checkmark versus open the Properties dialog for this task when I finish.
- You want to swipe, where it says run, whether the user is logged in or not, and then checkmark versus run with highest privileges.
- And once that is done, select the conditions tab. underneath power, you want to make sure both the star the tasks only if the computer is one AC power as well as a stop if the computer switches the battery power or both checkmark. If you’re only running on battery power I mean it’s just trying to save you some battery life so if you’re running scans weighing on battery. It’s going to be using a lot more of your batteries resources so it’ll close your battery to decreasing capacity sooner. So just want to put that out there, so that’s why we’re going to have both of them checked. And then once we are done with that, go ahead and sweat okay. You will need to provide an administrator password if you have one for your username in here, we don’t actually have a password so we are going to leave it blank. But you might have to enter in your user account password in here just to finalize it again should be an administrator account, and then select OK.