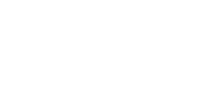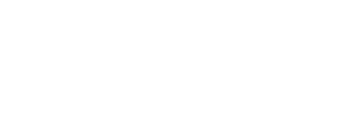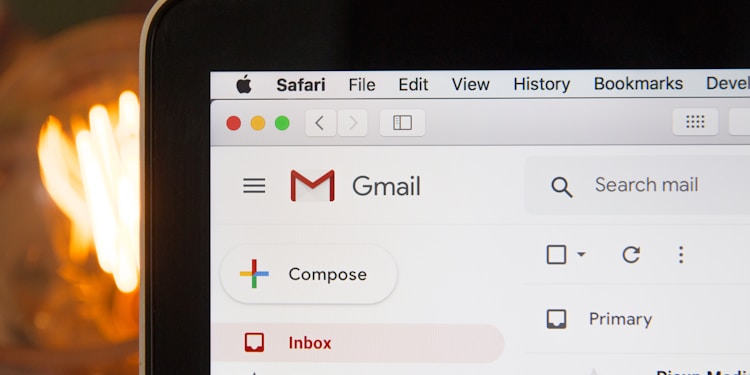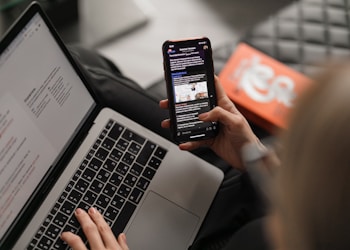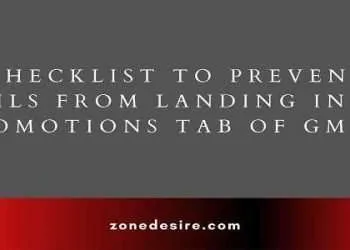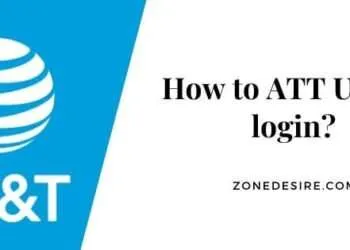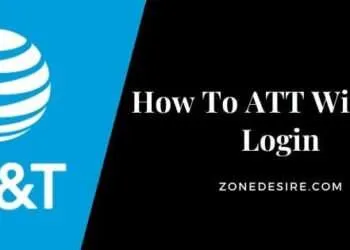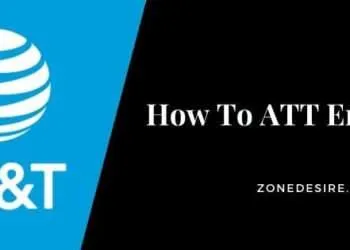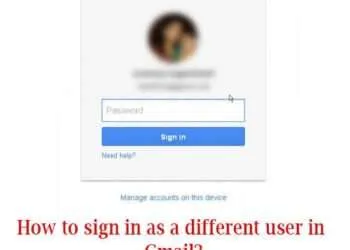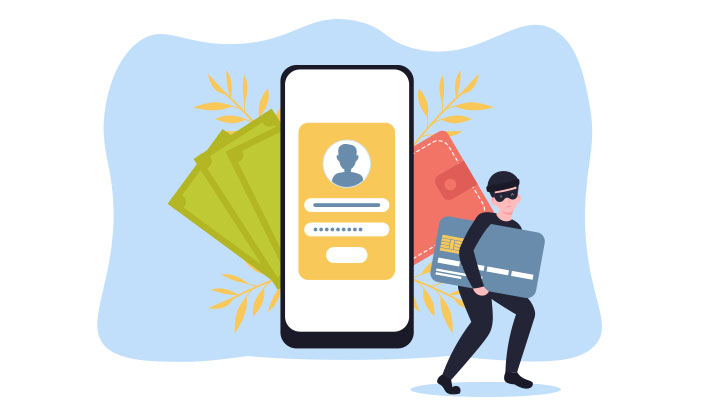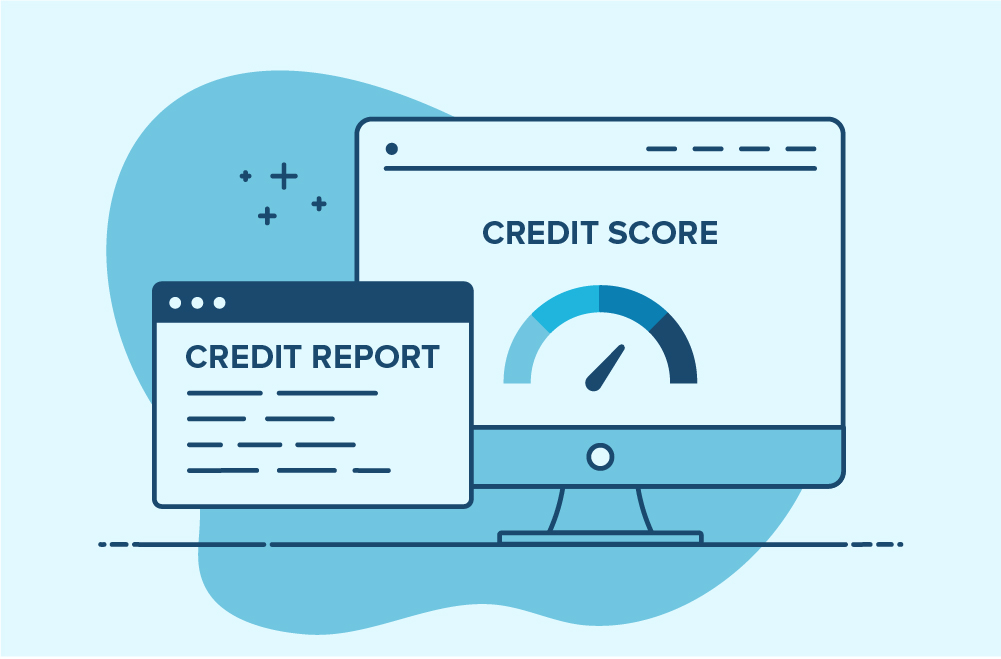Recently it has been observed that a lot of Gmail users are unable to send or receive Gmail messages? If you are also one of them, then, scroll down the page and see all the possibilities, problems, and their necessary fixes.
Let’s start with checking if you are unable to receive or send messages on Gmail or if your Gmail messaging services are having troubles:
- Check your Google Server
Start with checking your Google Services. Just see if you are able to use your Google Search engine and if not, that means the Google server is down.
For this, just wait for some time and start using the Gmail services when the server is back to normal.
- Send a Text Message to yourself
You can also check either by sending a text message to someone or asking someone to send you a text message on Gmail.
- Check your Spam
You can also check for messages, under your Spam Folder. This can happen if you have filtered your antivirus Gmail settings
- Check your Trash
You can also click on the bin symbol at the right side of the screen, to check if you are receiving messages under the Trash
- Go to All Mail
There can be chances that you miss the Email, just try checking all the emails, by clicking on ‘Go to All Mail’
After discovering if you are having issues with your Gmail messages, let’s start with the following quick fixes for your Gmail Messages:
Fix 1: Try using a Different Browser
Just try logging in to Gmail through another browser, like- Google Edge, Firefox, etc.
Fix 2:Try Gmail on your computer
If you are using Gmail on your Mobile devices and are unable to use the Email messaging services, try using Gmail through your PC or Laptop
Fix 3:Try Logging out and logging back into your Gmail Account
If there are some minor glitches and errors, you can resolve them quickly by Logging in and logging out of your Gmail Account
Fix 4: Check your Gmail Account Storage
To clear up all junk files, just go to Google Drive under Gmail and see if the storage space on the right side of the screen is full.
In case it is full, delete the unnecessary files.
Fix 5: Checking Gmail filter settings
Go to your Gmail Account and click on the gear icon>> Click on ‘see all settings>>Go to Gmail filters Settings and blocked addresses>>un-filter or unblock the accounts, as per your choice
Fix 6: Disable email forwarding
Go to Gmail gear icon>>go to settings>>click on see all settings>>go to Forwarding and POP/IMAP>> disable the forwarding option and save changes
Fix 7: Disable your Antivirus program
This feature is exclusively for the users running IMAP services on Windows.
To disable the antivirus controlling filter,
Press Ctrl+ Shift+Esc to open Task Manager>> Go to ‘Startups’ and check for your Antivirus software>>Right click and disable the software
Fix 8: Go to the Google support page.
If nothing works out till now, you can just go to the all-time Google support page and resolve your query
Fix 9: Upgrade Gmail App
This is a universal fix, where you can just check for updates, and directly download the upgraded version of Gmail Google services.
If you are not satisfied with the above methods, also if you are facing problems with Gmail not sending emails then just visit emailspedia.com website.