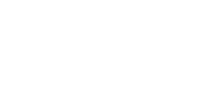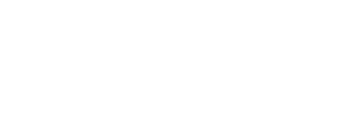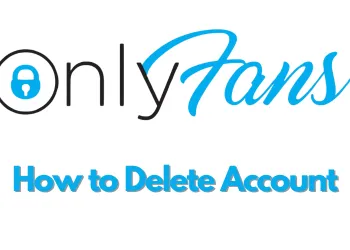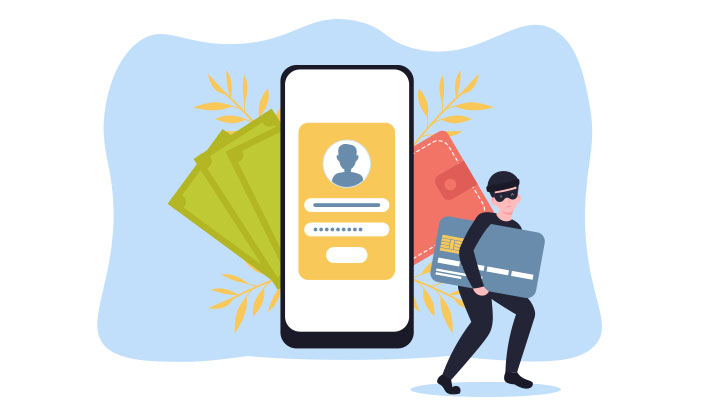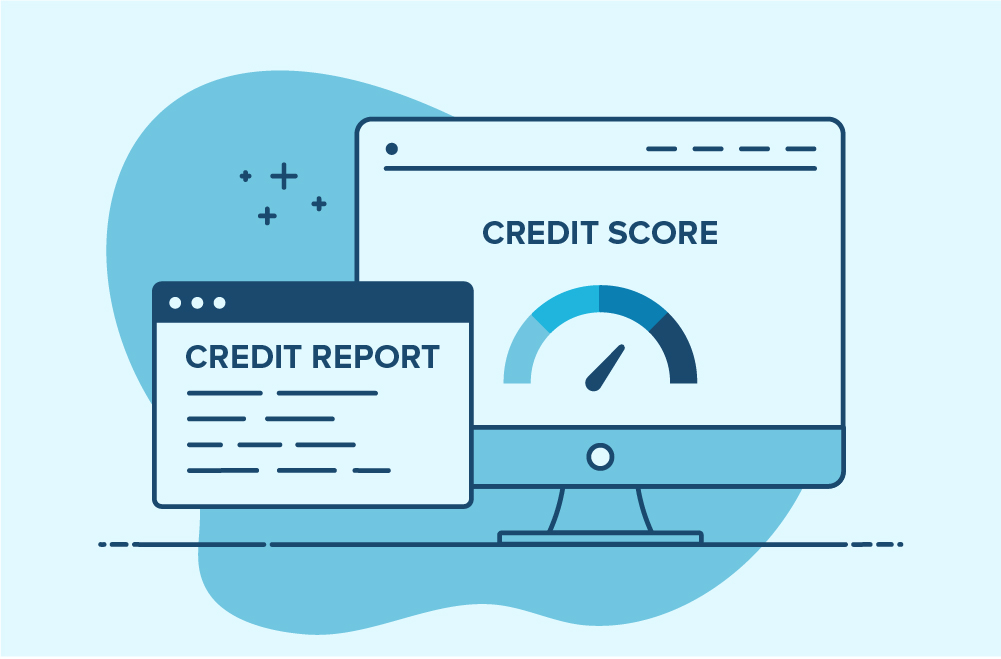Canva is a graphic designing cloud platform that is web-based. By using this platform it is easy to create media and social graphics but it is also a good tool for photo editing. One function of can you approve of the ability to remove non-dominant images by using a single click and export them with a transparent background. It is very easy to clip up the unwanted images from the background of a photo and export a new version with transparent background. This functionality does not appear to be available in the canva pro android app shows the users with the iPhone or iPad are eligible to go through the steps to remove a picture background in canva stated there. Also, the uses of canva pro website can use this feature. So let’s head to the steps without wasting time.
Steps to remove background picture in canva using a web browser
Step 1: Open a web browser on your computer and go to canva.com and log into your canva account. If you are a new user then click on the signup button and create an account.
Step 2: After login, you will reach the home page of the canva. As a reminder, you will not be able to use this feature in the free version so you need to purchase a subscription to remove the background from your picture.
Step 3: On the home page click on create a design option from the menu and then click on start and image. And a dialogue box will open as a result.
Step 4: Navigate to the photo you want to edit and then click on it to open. A preview of the uploaded image will appear on the screen full star click on the edit image option available in the preview. And image editor will open with various options.
Step 5: Now click to select the picture to display a menu directly above it. From the menu click on the effects option.
Step 6: Now a new menu will appear on the left side of the screen from which you need to click on the background remover option. The image background will remove as a result. All the non-dominant images will also be removed from the background and is replaced by a white color screen.
Step 7: After that, you can use erase option from the menu if some item is still left in your image. You can use your mouse pointer after selecting the erase option to erase the unwanted areas available on your image.
Step 8: Once you are done with the editing you can click on the download button available on the top of the screen to export your image to your device. You can save the image in different formats such as jpg, SVG, or gif as well. Once you downloaded the image you can open it and you will see all the changes you have done will be saved on the image.