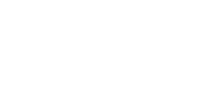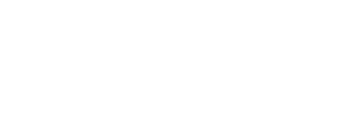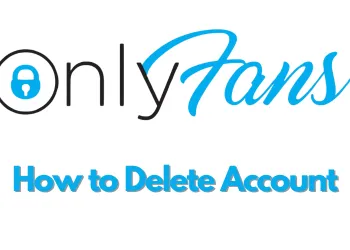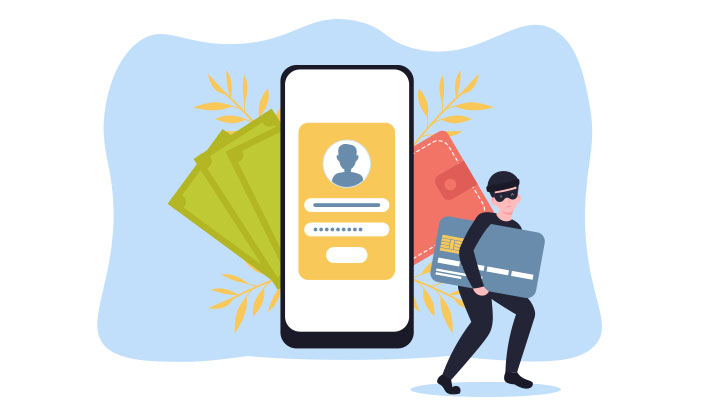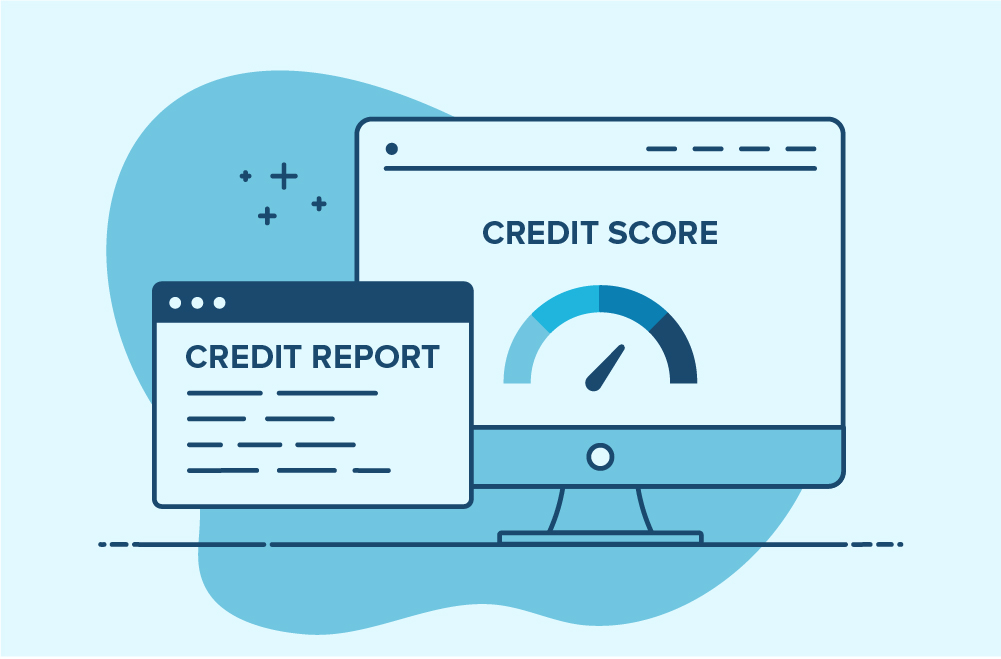If you are using Microsoft excel then sometimes you may be in the situation where you are looking at the document with thousands of rules that looted with so many duplicate records. The duplicate records need to be removed somehow so that the document could work in the right manner. Thankfully excel makes it easy to find and remove duplicate rows without going through line by line. There are some set of functions that you can use to remove all the duplicate rows available in your excel document. In this post, we will learn and walked through all the steps that you need to follow for removing duplicate rows from your excel sheet.
Steps to remove duplicate rows from excel
If you are also fed up with duplicate rows available in excel sheet and don’t want to go through line by line can proceed with the following steps to remove the rows in few minutes only:
Step 1: Open the excel sheet from which you want to remove the duplicate rows. If you have a set of collections on more than one excel sheet then you need to apply all these steps one by one on different excel sheets.
Step 2: Now highlight the table in which you want to remove the duplicate rows from excel. You can also use ctrl+a to select the complete excel sheet if required.
Step 3: Click on the data option available on the menu bar along with the top of the screen. Under the data option, you will see the remove duplicates option in the data tools section click on that. As a result, a new dialogue box with removed duplicates will display on the screen.
Step 4: If you have selected the data table you want to remove duplicate using the column header make sure that you have clicked on the check mark placed next to my data has a header.
Step 5: Further click to place a check-mark next to all the columns you want to check for duplicates and then click on the ok button available there to make your selection.
Step 6: Excel now automatically detects and removes duplicates that match just those columns that you have selected. So kindly make your selection wisely and carefully.
Step 7: If you have selected rows instead of column headers then use the row side check-mark to select the rules that you want to check for duplicated data.
Step 8: Now the excel will automatically check the rows and delete all the duplicate rows available there.
Now there is no further messing with the duplicate data available on your excel sheet because now you know the shortcut and easy method to remove all of the duplicate data. The only point to care about is to select the rows and columns carefully. If you have selected song columns then you can use undo option to get all the data back and try removing duplicate data from the new point.